티스토리 검색 노출 구글 서치콘솔 등록하기
티스토리 블로그 검색을 용이하게 하기 위해서는 구글 서치콘솔에 등록해야 합니다.
관리자 홈 접속하기
① 본인 블로그 접속
② 관리자 페이지(톱니바퀴 아이콘 또는 단축키 Q) 클릭
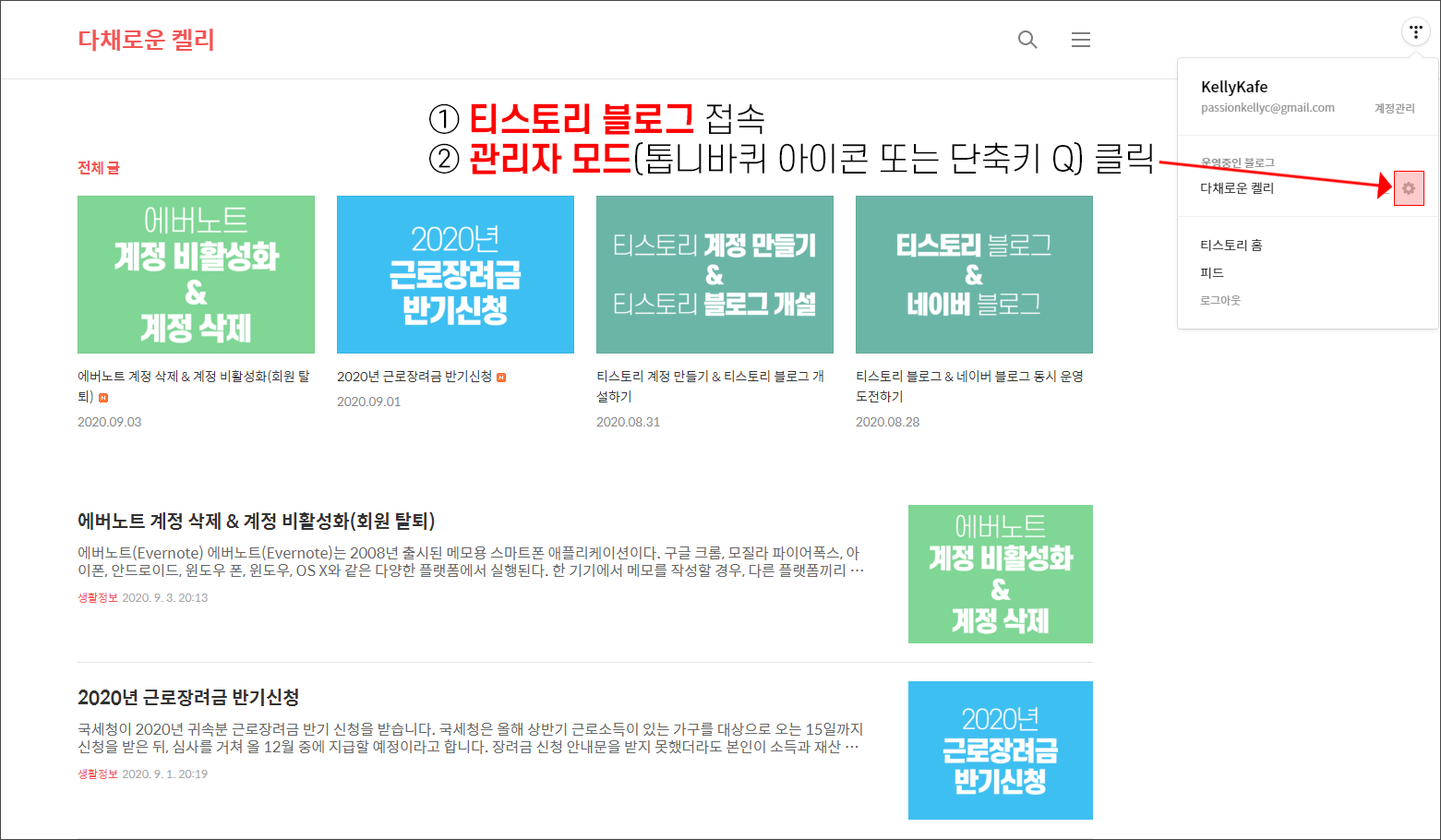
플러그인 적용하기
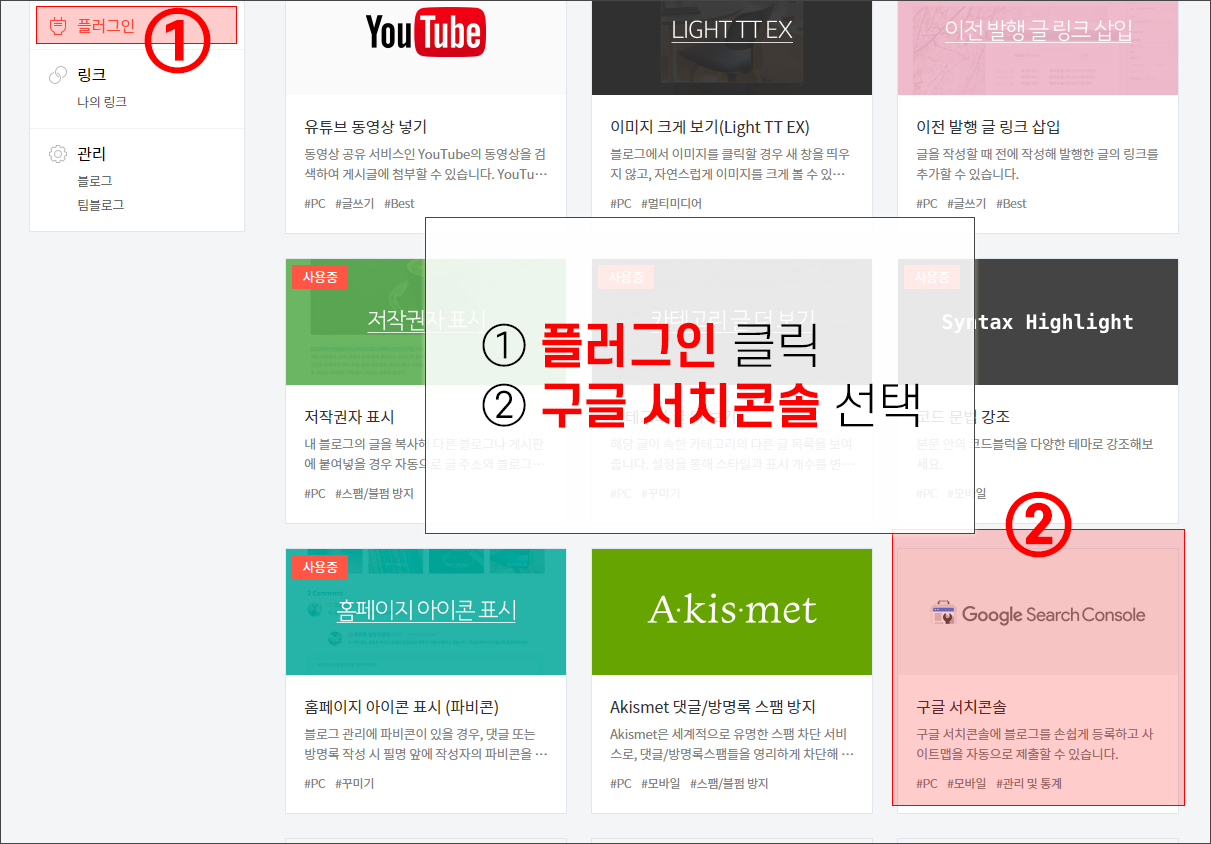
[계정 연결하기 버튼]을 클릭합니다.
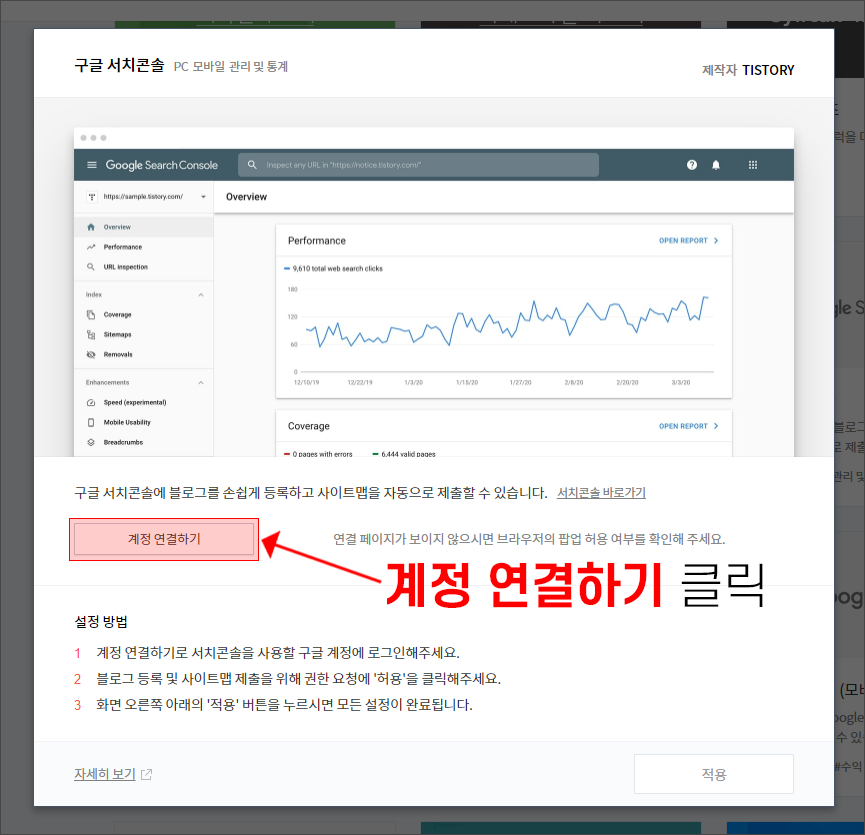
로그인되어 있는 [본인 소유 구글 계정]으로 연결합니다.
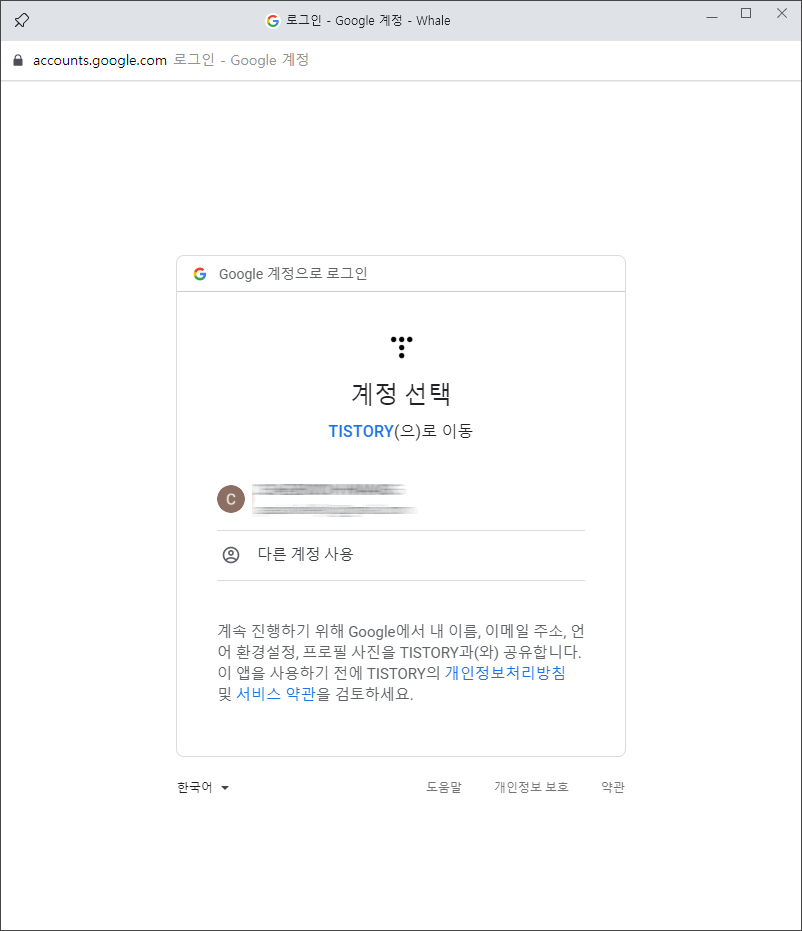
1단계: 색인 생성을 위해 Google에 데이터 제출 → [허용] 버튼을 클릭합니다.
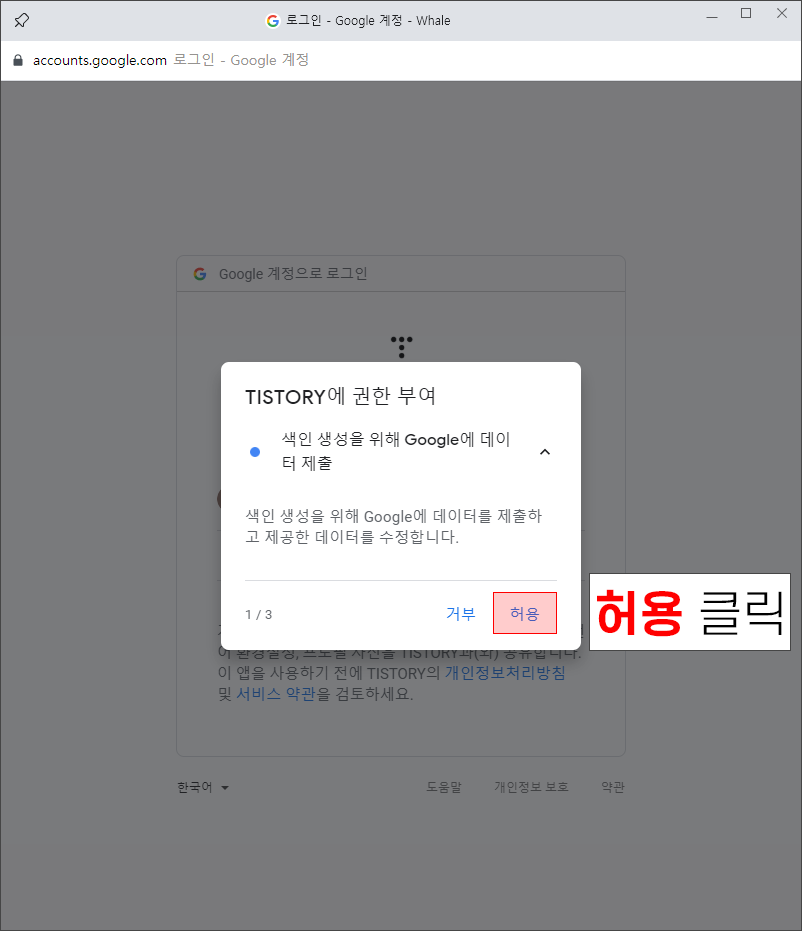
2단계: 확인된 사이트에 대한 Search Console 데이터 조회 및 관리 → [허용] 버튼을 클릭합니다.
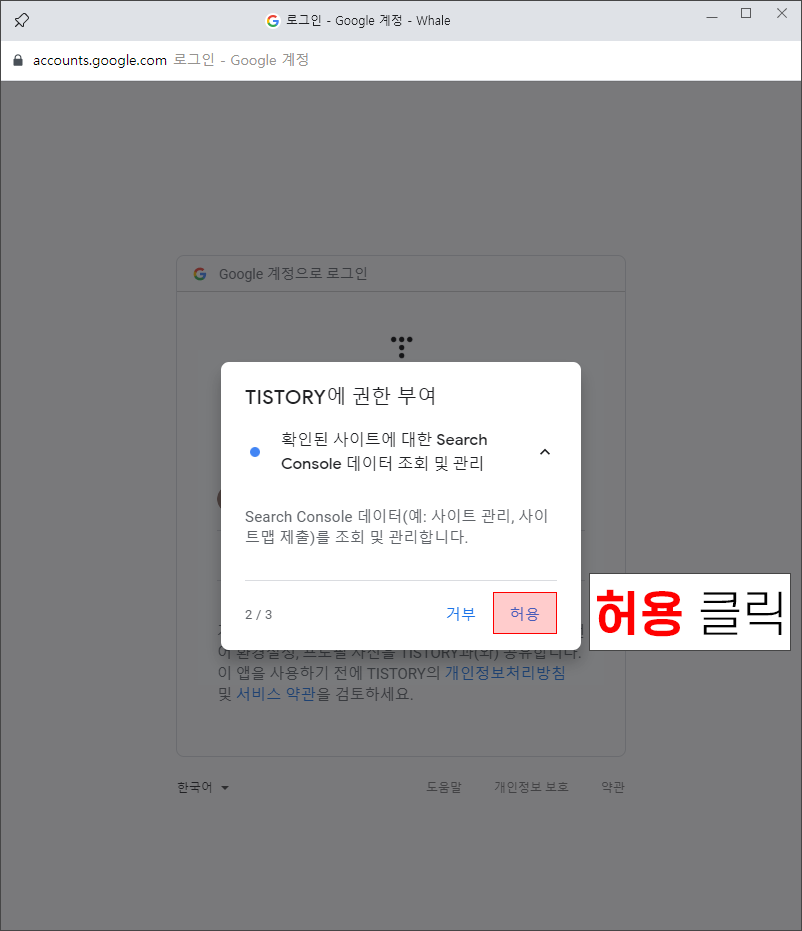
3단계: 제어하는 사이트와 도메인의 목록을 관리합니다 → [허용] 버튼을 클릭합니다.

선택사항 확인 후 [허용] 버튼을 클릭합니다.
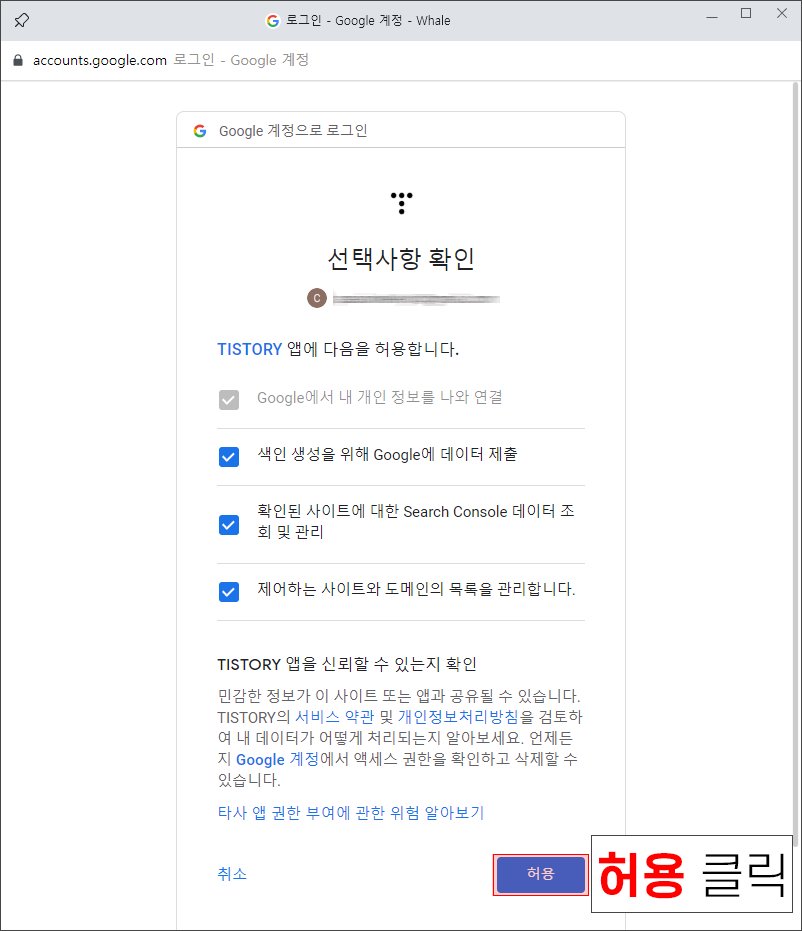
연결되었습니다 → [확인] 버튼을 클릭합니다.
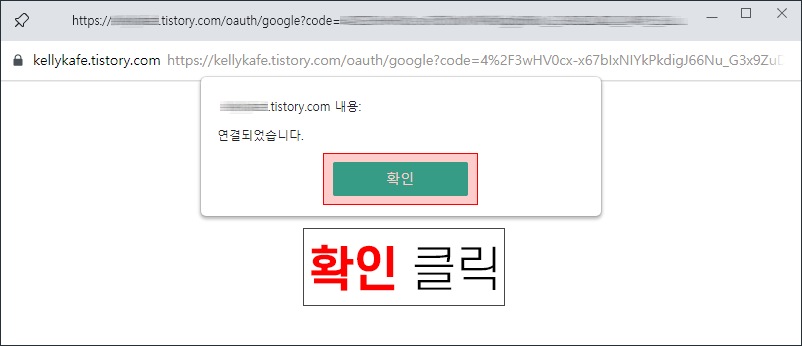
구글 서치콘솔 페이지로 돌아와서 [적용] 버튼을 클릭합니다.
(최종적으로 적용 버튼을 클릭해야만 플러그인이 등록됩니다. 정상적으로 등록되지 않았다면 다시 한번 계정 연결하기를 이용하여 등록하시면 됩니다.)
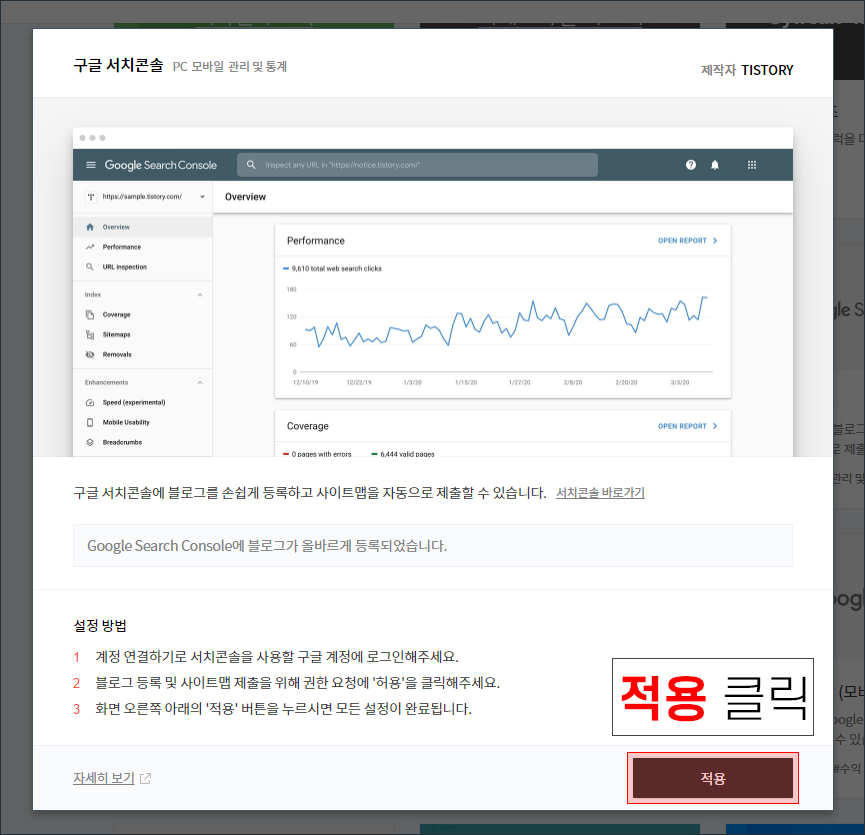
블로그가 등록된 후에는 플러그인이 활성화되며 사용 중이라고 표시됩니다.
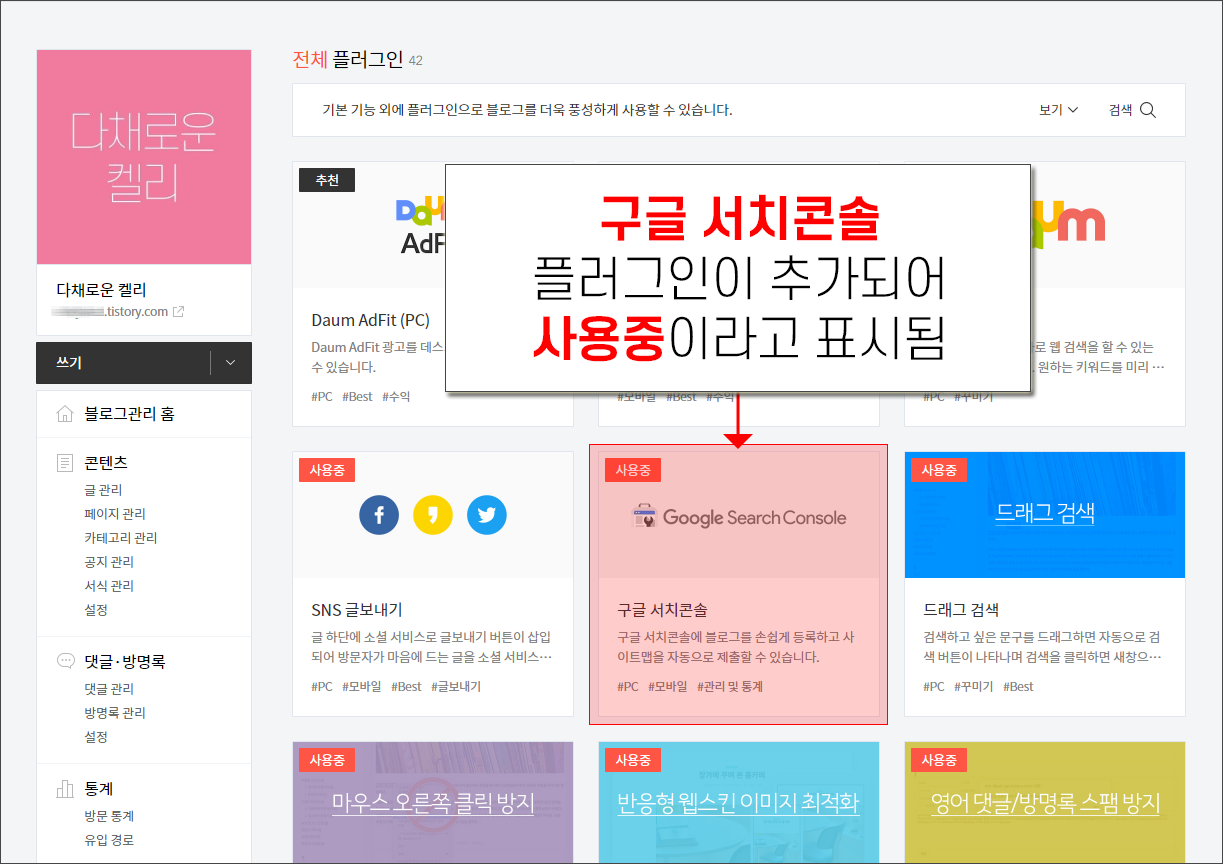
등록 확인하기
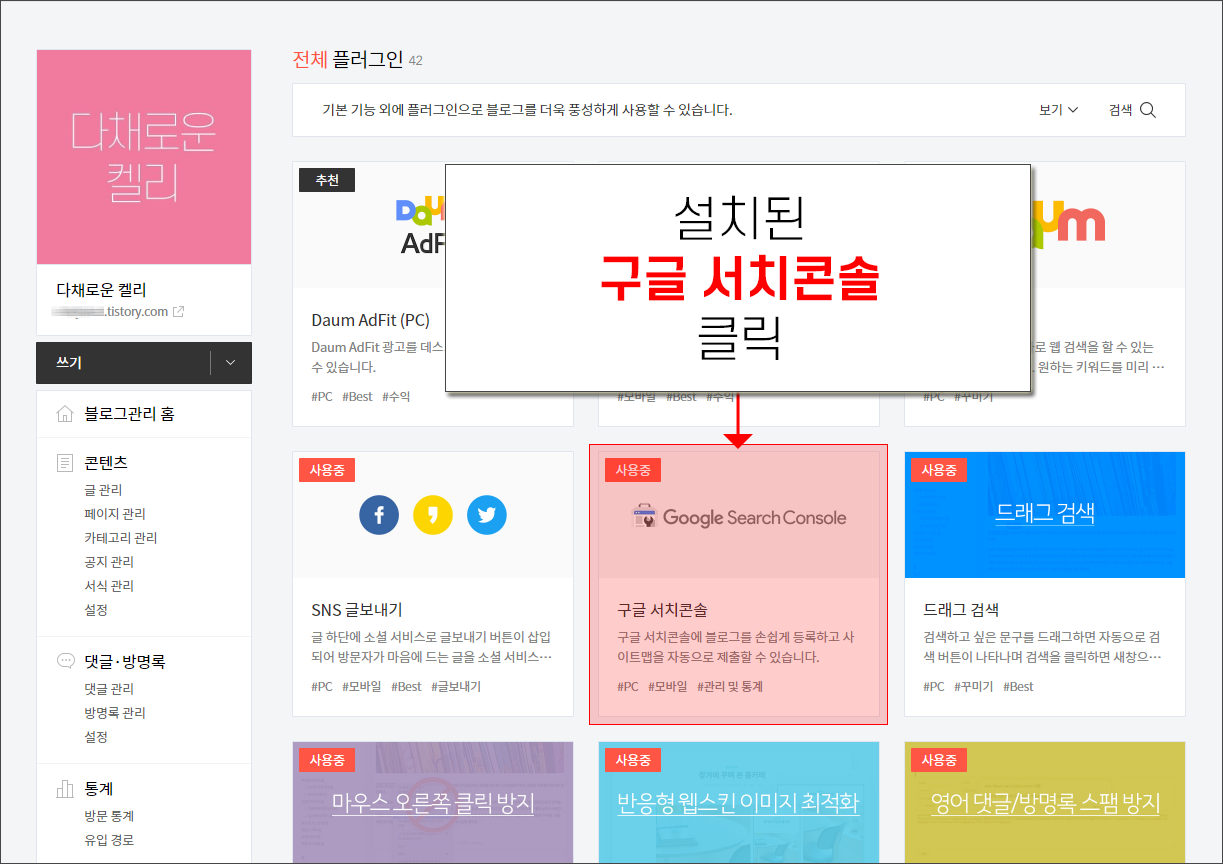
적용된 플러그인을 클릭합니다.
아래와 같은 문구가 뜨면 정상적으로 등록된 것입니다.
'Google Search Console에 블로그가 올바르게 등록되었습니다.(바로가기)'
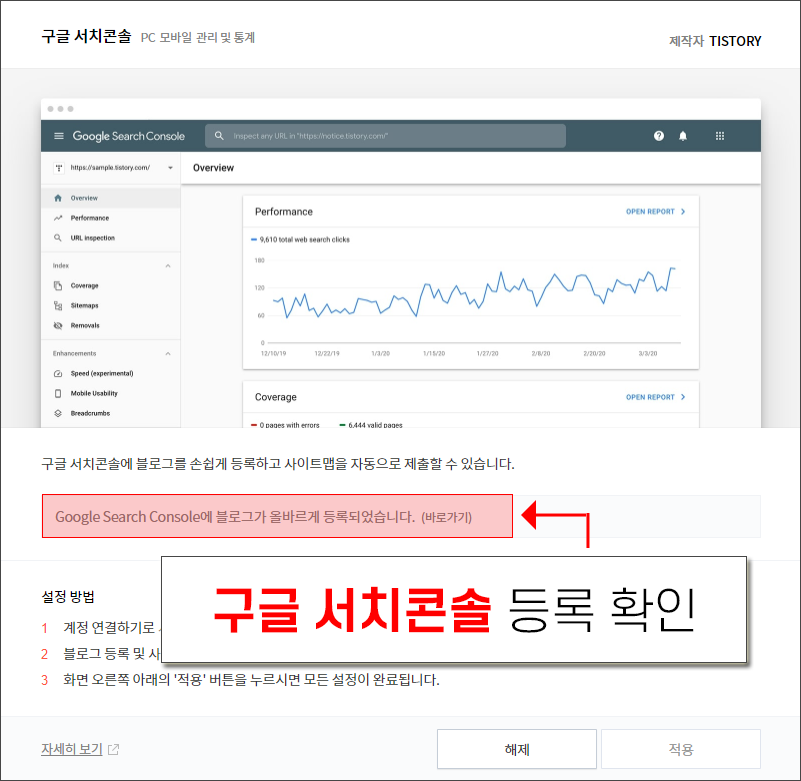
플러그인 화면의 [바로가기]를 클릭합니다.
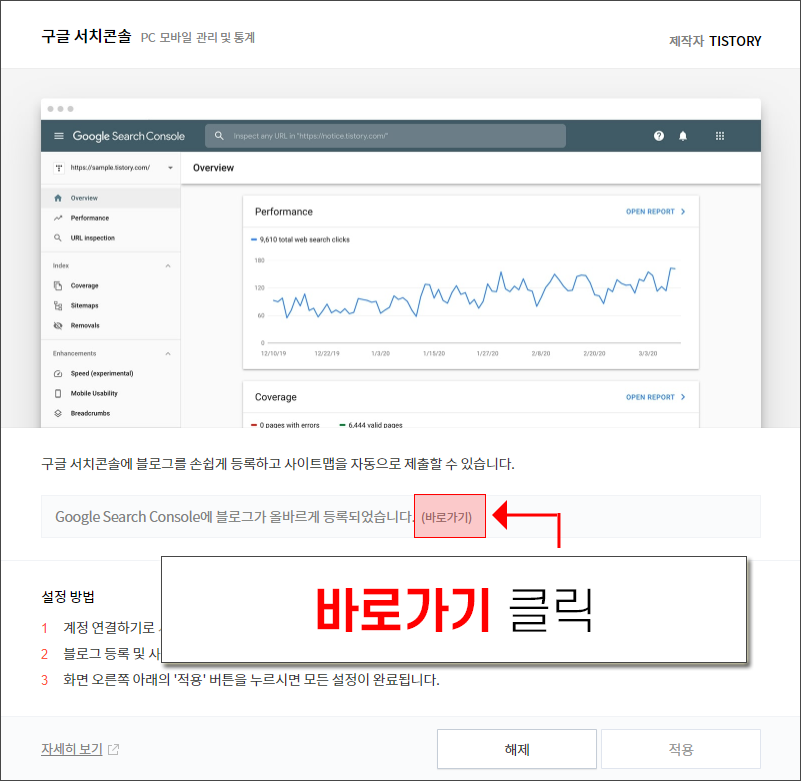
서치콘솔 메인 화면
메뉴별 세부적인 사항은 '데이터를 처리하는 중이므로 며칠 후에 다시 확인해 보세요'라는 메시지가 보입니다.
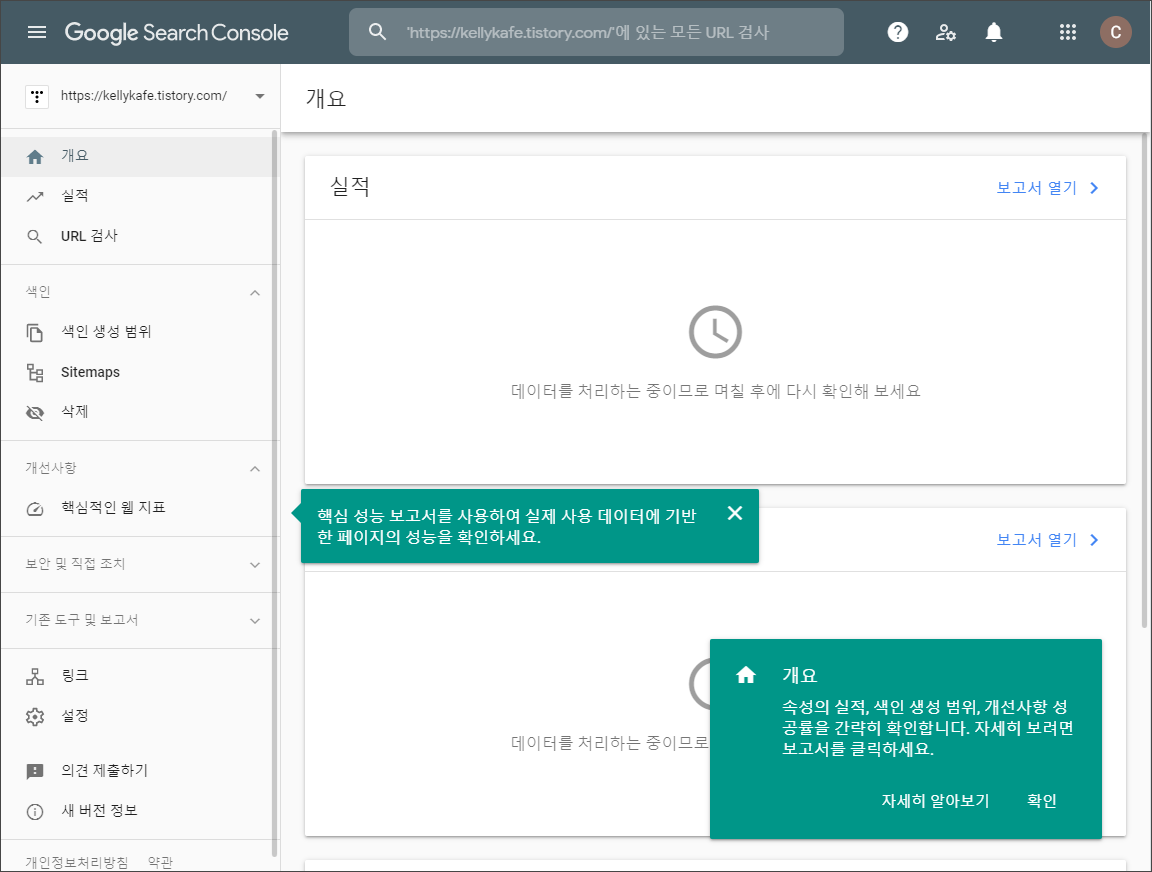
블로그 등록 후 사이트맵이 자동으로 제출되어 있는지 확인합니다.
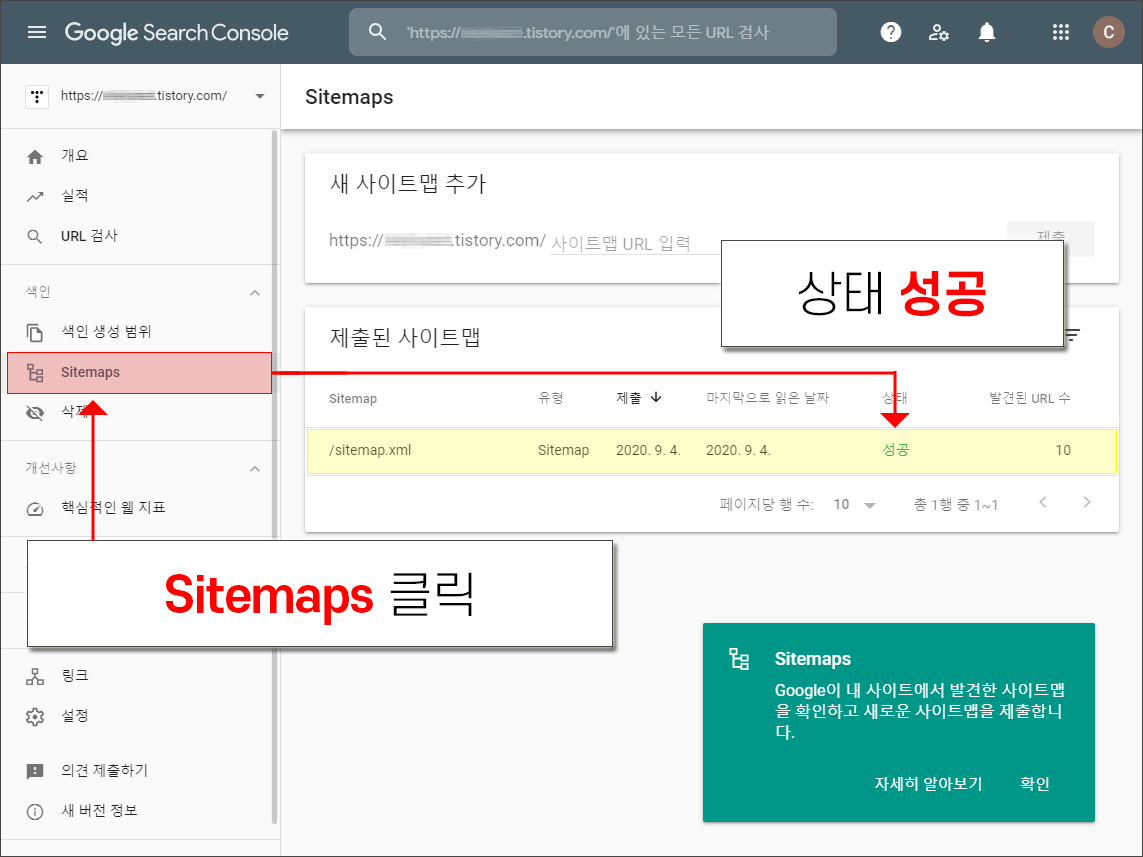
제출된 사이트맵의 정보가 [성공]으로 표시되어 있으면 정상적으로 등록된 것입니다.
그렇게 어려운 과정이 아니므로 올려드린 과정대로 따라오시면 누구나 수월하게 등록할 수 있으리라 생각합니다.
티스토리 블로그를 개설하신 분이라면 구글 서치콘솔 등록은 중요한 부분이니 잊어버리지 마시고 꼭 등록하시길 바랍니다.
